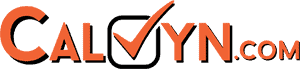Design Like A Pro Using VistaCreate
VistaCreate, previously known as Crello, is one of my favorite design tools for all my digital marketing campaigns. I use VistaCreate to design my social media content, training material and so on.
In this course, let me guide you on how to use VistaCreate, from Sign Up an account until DESIGN LIKE A PRO
Pre requisite
Before you start this course, make sure you have a valid email address to sign up a VistaCreate’s account
Chapter 1 - Introducing VistaCreate
In this chapter, we will learn how to sign up an account in VistaCreate.
Chapter 1.1 - Signing Up VistaCreate (0.46s)
Chapter 1.3 - Practical Session
What do you need to do now?
1. Click below link to sign up a VistaCreate’s account
Chapter 2.1 - Explanation
In this chapter, we will learn how to start your design by choosing the respective template in VistaCreate, and entering the design dashboard.
Chapter 2.2 - Choose Template And Entering Design Dashboard (3.14s)
Chapter 2.3 Practical Session
What do you need to do now?
1. Start to choose a template, either Facebook post, Instagram post or any marketing material such as flyers, brouchure and presentation.
Chapter 3.1 - Explanation
In this chapter, we will learn how to add a different type of text in the design using VistaCreate, and changing the font, resize, bold, italic, and some useful feature on text.
Chapter 3.2 - Adding Text To Design in VistaCreate (4.56s)
Chapter 3.3 - Practical Session
What do you need to do now?
1. Create a blank template, and start adding text, try out feature like chaging font, bold, italic and alignment.
2. Adding some pre-made text and play around the feature such as changing font size, alignment
Chapter 4.1 - Explanation
In this chapter, we will learn how to save the project in VistaCreate & also how to rename it.
Although VistaCrete automatic save your project in every single move you make, yet It is very important to make sure your hard work is saved.
Chapter 4.2 - Save Project and Rename Project in VistaCreate (1.19s)
Chapter 4.3 - Practical Session
What do you need to do now?
1. Try the autosave feature and save feature
2. Rename the project.
Chapter 5.1 - Explanation
Chapter 5.2 - Duplicate Page & Add New Page in VistaCreate (1.10s)
Chapter 5.3 - Practical Session
What do you need to do now?
1. Duplicate your current design, try different setting in the page you duplicate (page 2)
2. Add a new page and design from scratch
Chapter 6.1 - Explanation
In this Chapter, we learn how to use the ready-made template to start your design in VistaCreate
Chapter 6.2 - Start A Design Using Ready-Made Template (2.15s)
[/ihc-hide-content]
Chapter 6.3 - Practical Session
What do you need to do now?
1.
Chapter 7.1 - Explanation
Chapter 7.2 - Share and Download Artwork in VistaCreate (2.18s)
Chapter 7.3 - Practical Session
What do you need to do now?
1.
Chapter 8.1 - Explanation
In this Chapter, we learn how to add photo to your artwork, crop the photo as well as set the photo as your artwork background in #VistaCreate
Chapter 8.2 - Add Photo, Crop Photo, Add Photo As Background (1.56s)
Chapter 8.3 - Practical Session
What do you need to do now?
1.
Chapter 9.1 - Explanation
In this Chapter, we learn on how to upload your own photo into VistaCreate
Chapter 9.2 - Upload Photo To VistaCreate
Chapter 9.3 - Practical Session
What do you need to do now?
1. Find an image from stock photo website
2. Right click copy the image, and Crtl+V to paste the image into VistaCreate design artboard
Chapter 10.1 - Explanation
In this Chapter, we learn how to use copy and paste method to upload image into VistaCreate design dashboard.
Chapter 10.2 - Using Copy and Paste Method To Upload Image (1.18s)
Chapter 10.3 - Practical Session
What do you need to do now?
1. Find an image from stock photo website
2. Right click copy the image, and Crtl+V to paste the image into VistaCreate design artboard
More Chapter Coming Soon…
Need any help? Drop me a message over messenger.